Word: Bullet and Numbering Keyboard Shortcuts
- Keyboard Shortcuts by Christoph Koeberlin. Here you find all special characters that are accessible via the British/American keyboard.I compiled them in groups that I find quite sensible, most important ones on the top.
- Basically, I want to use Pages instead of Word's Notebook Layout for taking notes. The one feature I particularly like in Word's Notebook Layout is when you press the tab button, instead on doing just an intent it does an intent with a bullet mark. Similarly, when you press tab again, it does a next level bullet point.
In the Keyboard Shortcut input type the desired shortcut. As an example: ⌃⌥B; Now, back in PowerPoint select the paragraph and evoke the dialog with the shortcut. Unfortunately, Microsoft does not allow (that I can find) keyboard navigation of this dialog to select the desired bullet style so one will have to use the mouse at this point.
- Press the [*] asterisk button(Shift + 8) where you would like to begin your list.
- Press the spacebar and begin typing your text.
To start a numbered list:
- Type a number one followed by a period (1.) where you would like to begin your list.
- Press the spacebar and begin typing the rest of your text.
To enable automatic bulleted and numbered lists:
- Click [File] > From the sidebar, select 'Options.'
- In the resulting dialogue box from the sidebar, select “Proofing.”
- Click [AutoCorrect Options] > Click the [Autoformat As You Type] tab.
- Check the 'Automatic bulleted lists' and 'Automatic numbered lists' boxes if they are not already checked > Click [OK] twice to return to the document.
Return to Microsoft Office: Create, Modify, and Format Bulleted Lists and Numbers.
For more shortcuts, see Word: Keyboard Shortcuts (Quick Reference).
Keywords: bullett, bulletted lists, fancy, calligraphy, lists in word, organization in word, using keyboard shortcuts in word, working with lists in word, working with bulleted lists in word, creating lists in word, creating numbered lists in word
 Atomic Learning Video Email this to a Friend
Atomic Learning Video Email this to a FriendHelp Page Feedback
To save time, use following keyboard shortcut keys in Smartsheet.
NOTE: Mac users should use Command ⌘ instead of Ctrl.
Cut, Copy, Paste and Other Frequently Used Shortcuts
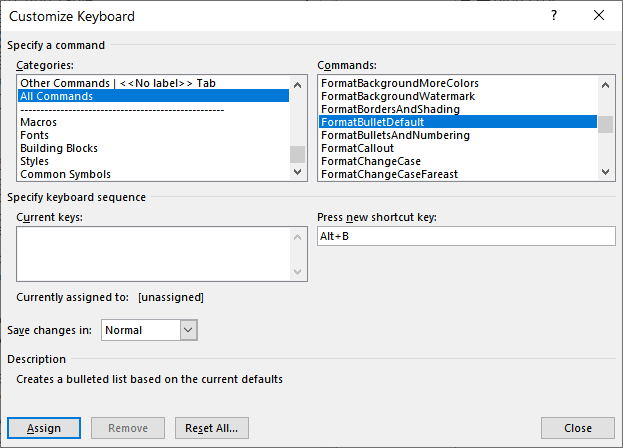
| PC Shortcut | Mac Shortcut | Description |
|---|---|---|
| Ctrl + X | Command + X | Cut |
| Ctrl + C | Command + C | Copy You can copy data within a sheet in Smartsheet or between sheets. You can copy rows, cells, formulas, hyperlinks, and hierarchy. NOTE: Copying a row does not copy its associated attachments or comments. |
| Ctrl + V | Command + V | Paste TIP: If you've copied a multi-line cell in Excel or other program, double-click on the cell in Smartsheet before pasting it in to prevent the lines from spilling over into the cells below. |
| Ctrl + S | Command + S | Saves all unsaved information |
| F2 | Fn + F2 | Enters edit mode on selected cell |
| Ctrl + Z | Command + Z | Undo the previous action since last save |
| Ctrl + Y | Command + Y | Redo the previous action since last save |
| Ctrl + D | Command + D | Fill down
|
| Ctrl + K | Command + K | Open Hyperlink window for selected cell |
| Enter | Return | Open the Edit Widget window for the selected dashboard widget (when dashboard is in Edit mode) |
Open a Sheet, Find Information, Move Around in a Sheet
| PC Shortcut | Mac Shortcut | Description |
|---|---|---|
| Ctrl + / | Command + / | Open a Sheet |
| Ctrl + F | Command + F | Find information within a sheet |
| Ctrl + Shift + F | Command + Shift + F | Open Search form for advanced search options |
| Ctrl + G | Command + G | Display the Go To Row window to navigate to a specific row in the sheet |
| Home | Home | Go to the first cell of the current row |
| End | End | Move to the last cell of the current row |
| Ctrl + Home | Command + Home | Takes you to the top left cell of a sheet |
| Ctrl + End | Command + End | Takes you to the bottom right cell of a sheet |
| PgUp | Page Up | Moves you up in a sheet |
| PgDn | Page Down | Moves you down in a sheet |
Work with Hierarchy
| PC Shortcut | Mac Shortcut | Description |
|---|---|---|
| Ctrl + ] (right bracket) | Command + ] (right bracket) | Indent the row (you will see the indent level in the Primary Column only) |
| Ctrl + [ (left bracket) | Command + [ (left bracket) | Outdent the row (you will see the indent level in the Primary Column only) |
Formatting
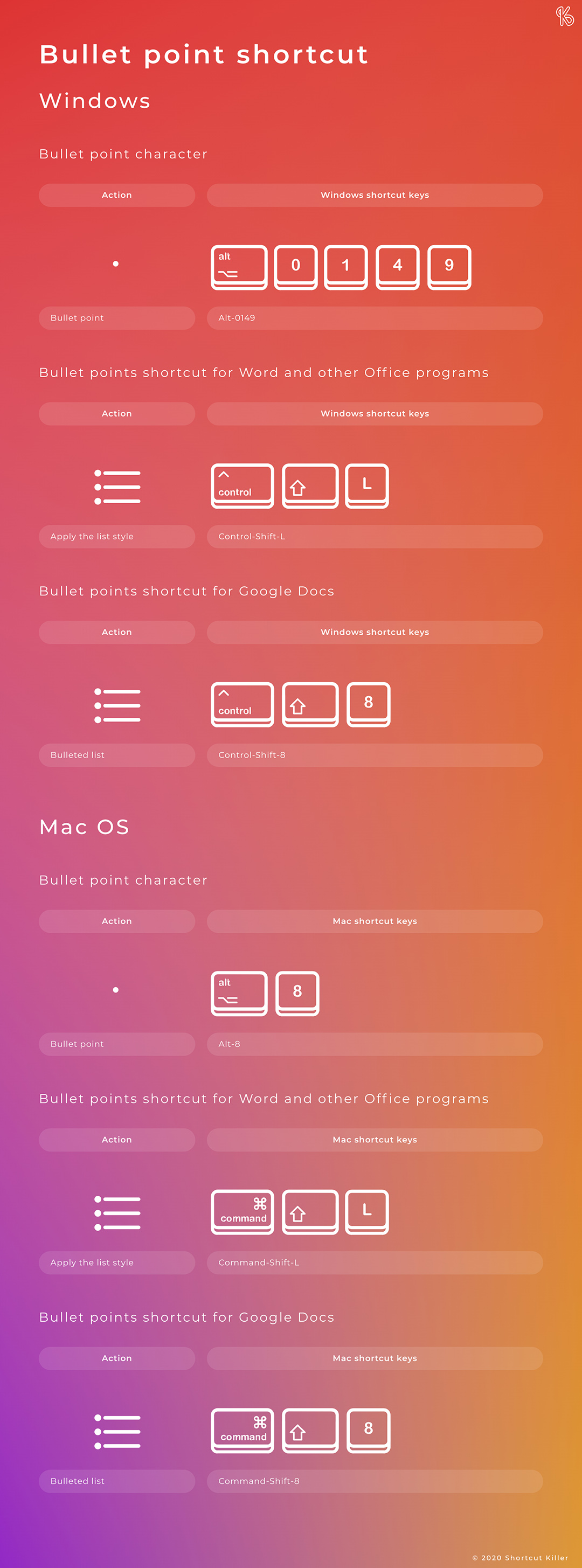
| PC Shortcut | Mac Shortcut | Description |
|---|---|---|
| Ctrl + Enter | Command + Enter | Inserts a carriage return or line break in Text/Number cells NOTE: In order to see the carriage returns in the sheet, apply wrap formatting to the cell by clicking the Wrap Text button on the toolbar at the top of the Smartsheet window. |
| Ctrl + I | Command + I | Italic |
| Ctrl + U | Command + U | Underline |
| Ctrl + B | Command + B | Bold |
| Alt + 0149 | Option + 8 | Inserts a bullet point in the cell |
Insert or Select Rows and Columns
| PC Shortcut | Mac Shortcut | Description |
|---|---|---|
| Insert | Ctrl + I | Inserts a row above the selected row NOTE: To insert multiple rows at once, press Shift and select multiple row headers, then click Insert. |
| Ctrl + Spacebar | Ctrl + Spacebar | Selects the entire column of your active or selected cells |
| Shift + Spacebar | Shift + Spacebar | Selects the entire row of your active or selected cells |
| Spacebar | Spacebar | Displays or removes a checkbox, star, or flag in the selected cell. For more information about checkbox, star, and flag columns see: Use the Best Column Type for Your Data |
Work with Dates
The following shortcuts work in cells of the Date column type. For more information about column types, see Use the Best Column Type for Your Data.
Note that these abbreviations currently work only for English terms.
Keyboard Bullet Point Mac
| Shortcut (PC & Mac) | Description |
|---|---|
| t | Inserts today's date |
| +n (plus sign and a number) | Enters a date n days from today’s date For example, if today’s date is 12/11/17, pressing +3 will enter 12/14/17. |
| -n (minus sign and a number) | Enters a date n days before today’s date For example, if today’s date is 12/11/17, pressing -3 will enter 12/8/17. |
| sun mon tue wed thurs fri sat | The date corresponding to the day of the week in the current week For example, if today’s date is 12/11/17, typing “sun” will return 12/10/17. |
| yes | Yesterday's date |
| tom | Tomorrow's date |
| last week | The current date -7 days |
| next week | The current date +7 days |
| mmmdd, where mmm is a series of letters representing a month and dd is a series of numbers representing a day. | The date of the entered string. For example, typing Dec 17 in the year 2019 will return 12/17/19. |
Formulas
| Shortcut (PC & Mac) | Description |
|---|---|
| Ctrl + L | With the insertion point positioned on the column name in the formula, creates an absolute reference (cell reference lock) Inserts $ before the column name (horizontal cell reference lock) =COUNT($[Order Number]4:[Order Number]6) |
| Ctrl + L + L | Inserts $ after column name (vertical cell reference lock) =COUNT([Order Number]$4:[Order Number]6) |
| Ctrl + L + L + L | Inserts $ around column name (full cell reference lock) =COUNT($[Order Number]$4:[Order Number]6) |
Navigate in Card View
Shortcut For Bullet Point Mac Word
Details on Card View are in Using Card View to Visualize Your Project.
Shortcut For Bullet Point Mac
| Shortcut (PC & Mac) | Description |
|---|---|
| Arrow keys | Select card |
| Spacebar | Expand or collapse card |
| Enter | Open edit row form |
| Shift + Enter | Add a card (enter a title and press Enter again to add the card) |
