- How To Authorize Computer For Itunes Mac
- How To Authorize Computer For Itunes Mac
- How To Authorize Computer For Itunes Match
- How To Authorize Computer For Itunes Macbook Air
After growing into a full-fledged entertainment market, Apple’s iTunes only allows licensed users to leverage the iTunes store. The content can be used by up to 5 systems under one license. You can manage which devices can access iTunes and authorize or deauthorize them.
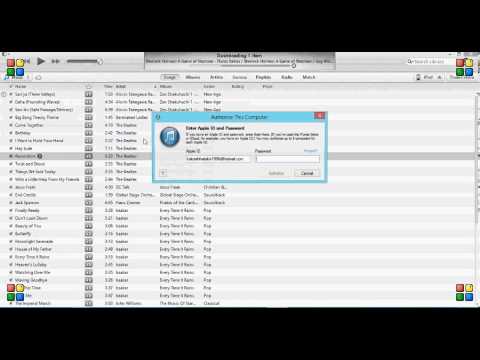
When you get a new system, you need to authorize it to use iTunes, and the process is absolute simple. In this article, we will tell you how to authorize a computer on iTunes in a just a few easy steps.
Open iTunes on the computer you wish to authorize. Select Store from the menu bar in the upper left corner of you computer screen. Click Authorize this Computer. Enter your Apple ID and Password. In order to authorise iTunes from an administrator account, go to the Store menu and select authorise this computer. In the pop-up window, type in your Apple ID and password, and select ‘authorise’, once the authorisation process has ended, click ‘OK’ and restart your iTunes app.
- Part 1: How to Authorize a Computer on iTunes?
- Part 2: How to Deauthorize a Computer on iTunes?
- Extra Tips: A Fantastic Alternative to iTunes - iMyFone TunesMate
Part 1: How to Authorize a Computer on iTunes?
Authorizing a Mac or a Windows PC on iTunes involves almost the same process with a few minor differences here and there.
Here’s how you can authorize a Mac on iTunes:
How To Authorize Computer For Itunes Mac
If you’re struggling to send pictures using iMessage because of a frozen “send button” or blue link color, then your problem is likely due to one of the below reasons:
- Download the latest iTunes version from the iTunes website.
- Open iTunes and click the “Store” menu followed by “Authorize This Computer”.
- Enter your “Apple ID” and “Password” and click “Authorize”. Remember, you can use the same Apple ID and Password for authorizing up to 5 devices.
- Your Mac is now ready to use iTunes in full swing.
Here’s how you can authorize a Windows PC on iTunes:
- Download the latest iTunes version from the iTunes website.
- Open iTunes and hold the button “Control +B” to open the iTunes Menu.
- Click “Authorize This Computer”.
- Enter your “Apple ID” and “Password” and click “Authorize”. Remember, you can use the same Apple ID and Password for authorizing up to 5 devices.
- 5. Your Windows PC is now ready to use iTunes in full swing.
Part 2: How to Deauthorize a Computer on iTunes?
Once you reach the 5 devices limit for iTunes, if you want to add a new Mac or PC to the authorization list, you’ll have to deauthorize one of the existing authorized devices.
Here’s how you can deauthorize a device on iTunes:
- Open iTunes on the computer you want to deauthorize.
- On the Menu bar, click “Account” followed by “Authorizations” and then “Deauthorize This Computer”.
- Enter your “Apple ID” and “Password”.
- Click “Deauthorize”.
You can also deauthorize all your computers by clicking “View My Account”, followed by “Deauthorize All” on the Account Information Page.
Also, remember that if you don’t have access to the system you want to deauthorize, you’ll have to deauthorize all the associated devices and reauthorize them one by one.
However, you can only authrize up to 5 devices on iTunes. You have to deauthorize any device if you want to add more in. Here is an alternative to iTunes - iMyFone TunesMate. It supports unlimited iDevces and computers for media files transferring.
Extra Tips: A Fantastic Alternative to iTunes - iMyFone TunesMate
With the power of iMyFone TunesMate, now you can freely transfer your media files between your iPhone and PC/iTunes.
Bid goodbye to the restrictions, bugs, server crashes in iTunes and several other roadblocks like limited one-way transfer and data loss while syncing.
With TunesMate, you can leverage:
- Two-way file transfer: import & export files with one click
- Access to unlimited PCs and devices
- Single-click removal of duplicate files
- Unlimited iTunes library and media transfer to family and friends
- Preview and Selectively transfer of files
Using TunesMate to Transfer Music from iPhone to PC – Easy Steps

If you wish to transfer your favorite music files from your iPhone to your Mac or Windows PC, you can use TunesMate to make the task easy for you.
- Open iMyFone TunesMate on your PC and connect it to your iPhone using a USB cable.
- Click the “Music” icon on the topmost bar and you will land in the “Music” window by. Tick the music files you want to transfer and click “Export > Export to PC” from the top menu. Browse and select the “Target Folder” to export the files.
- Once the file transfer is complete, a pop-up with the message “Export Successfully” will
open. Click “Open Folder” to locate the transferred files or “Ok” to close the screen. Your favorite music is now safe and secure in your PC.
Authorizing a computer on iTunes can be annoying and time consuming process if you don’t have the right instructions. You could spend hour of wasted time trying to guess how to get passed the authorization feature implemented in iTunes.
When you are presented with the authorization option in iTunes. This is not optional. You must successfully authorize your device in order for your iPhone, iPad or any other Apple product to connect and work with your computer.
Today I will show you how to authorize a computer on iTunes so your device can connect to it so that you can have access to the full potential of your device and iTunes. This tutorial will work for any Mac OSX or Windows PC.
One of the many questions on your mind might be what is the point of authorizing a apple device with iTunes? Well the simple answer to this is once you authorize a computer with iTunes you are allowing the connected device to manage apps, music, videos, and other content associated with your apple device.
HOW TO AUTHORIZE COMPUTER FOR ITUNES
The following guide works for the current operating systems. Please make sure you have iTunes installed on a PC running Windows or the Mac OSX operating system.
AUTHORIZING YOUR WINDOWS OR MAC COMPUTER
STEP 1 – Power your computer with iTunes installed ON.
STEP 2 – If you have a device then plug in your iPhone, iPad, or iPod Touch into your computer via usb port. If you are presented with an option that says “Trust this computer” on your device. Make sure that you approve it.

STEP 3 – Open iTunes.
How To Authorize Computer For Itunes Mac
STEP 4 – If you don’t have a iTunes account please create one.
STEP 5 – On the top navigation bar. Click on “Account” and login into your iTunes account.
How To Authorize Computer For Itunes Match
STEP 6 – On the top navigation bar. Click on “Account”. A dropdown menu will appear.
STEP 7 – From the dropdown menu, Tap on “Authorizations” and then select “Authorize this computer”.
STEP 8 – Confirm your password and the authorization process will be completed. Your device will now be successfully linked to the iTunes on the PC that you did these steps with.
Tip: Using these steps outlined above you can also use it to de authorize your device with your selected computer. Remember that you can only have your device linked to only 5 different computers at a time.
CONCLUSION
How To Authorize Computer For Itunes Macbook Air
It can be quite frustrating when you want to do something with your device but don’t know what to do. Hopefully the steps in this article have guided you with the exact steps to help you authorize your computer with iTunes and helped you successfully link your iPhone, iPad or iPod Touch or any other apple device.
