Dropbox sync will keep all your important files on your desktop and laptop just fine, but on a mobile device, Dropbox relies on your internet connection to download files as you need them. But for must-have files, Dropbox includes a favorites feature in its mobile apps. Dropbox is a simple to up cloud storage provider, and that's its biggest draw. Still, new users may have trouble getting around the many features in the internet. In this guide will show beginner.
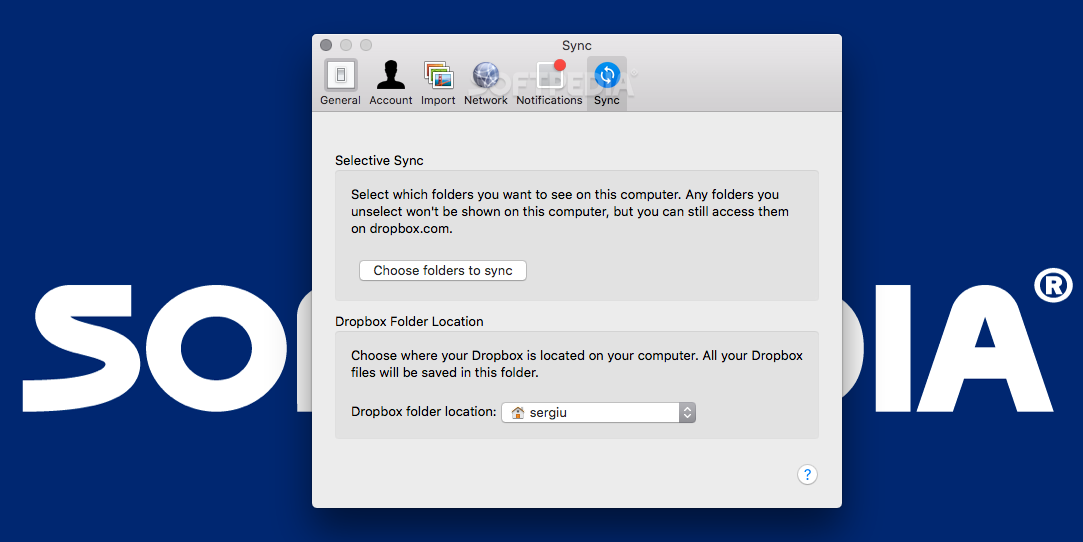
You can use Dropbox almost entirely through the website; indeed, there are some things that you can only do with Dropbox there. But for the most part, having to go to the Dropbox website and log in every time you want to move your files and folders around is a total hassle. Fortunately, you can install a small access program on your Windows computer that lets you move your files and folders in Dropbox around however you want, and you don’t even have to open your web browser!
To download Dropbox on PC
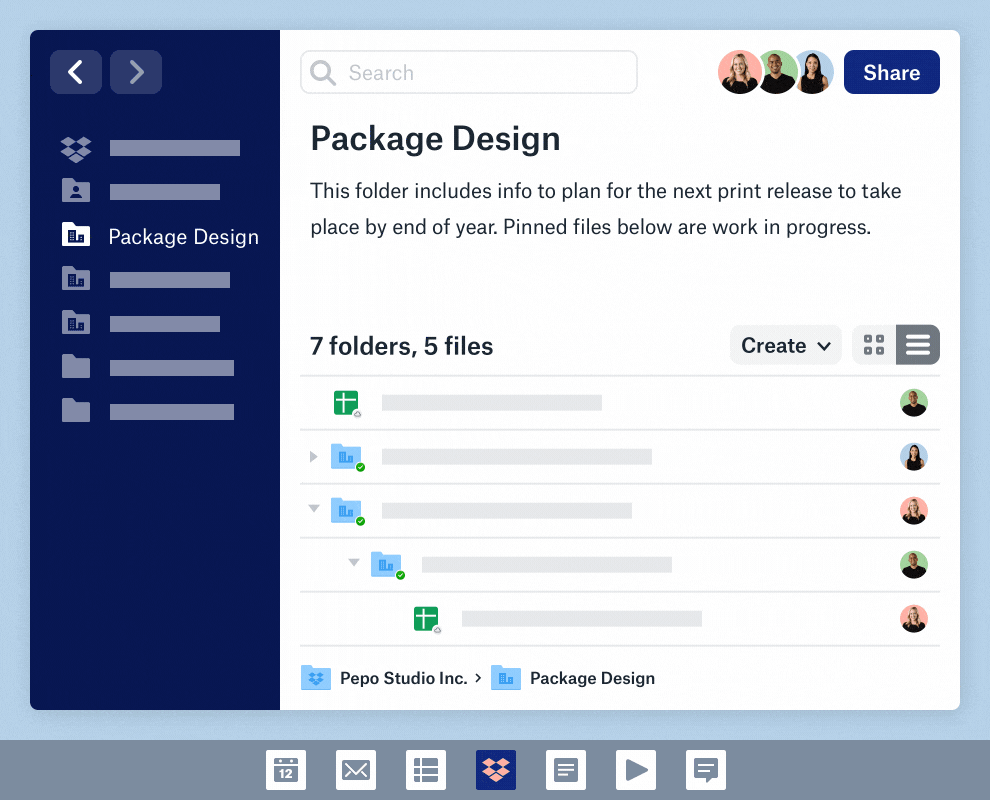
Dropbox will automatically prompt you to download its access program after you create an account, but in case you need to re-install it — or install it on a different computer so that you can get at your files easily there — here’s how to download it.
- Step 2: If you don’t have Dropbox account, create an account now. Step 3: Click the Signup button after filling all the fields appropriately. Step 4: Now again go to the website dropbox.com. Step 5: Click Download Dropbox placed on the left side of the page. Step 6: The download process will start automatically and it will be saved in your.
- Install the latest version of Dropbox (v10.4.26).; Keep (or move back) your Dropbox folder in the default location; here’s how. Disable iCloud warning notifications. When you move files from an.

Go to www.dropbox.com in your web browser.
In the top-right corner, click Download.
The download prompt should appear automatically. If it doesn’t, click Restart the Download.
When the download prompt appears, click Save File. An explorer window will pop up that will allow you to choose a location to save the Dropbox installer in. Navigate to the file folder where you want to save the installer, and click Save.
Download Dropbox Folders
That’s all there is to downloading the Dropbox access program! Now, it’s time to install it!
How to install Dropbox
Find the file folder where you saved the Dropbox installer, and double-click the install file with the left mouse button to open it. (You may have to confirm that you want to run the program.)
Once Dropbox downloads and installs, you will have to sign in again. Click in the text boxes highlighted here and type in your email address and password, and then click Sign In.
Dropbox should tell you that it has installed successfully. Click Open My Dropbox Folder to have Dropbox create a special folder inside your profile folder on your hard drive, where you can put all of your files and folders that you want to upload to Dropbox. You’ll be taken there automatically.
Congratulations! You’re all set to use Dropbox on your Windows computer!
Download Dropbox Sync
More Great Related Articles
