Our partner Evermap has recently released an update to their popular AutoBookmark tool which has me really excited!
AutoBookmark ($189 or $99 each in a 5 license pack) is an Acrobat plug-in (Windows only). It adds a menu item and a panel to Acrobat. A free trial is available if you want to check it out.
For any long document published online, such as in PDF, a clickable table of contents and active URLs, email addresses, and links to other documents are, in a word, essential and, frankly, expected by readers. This article describes, with the aid of screenshots, how to hyperlink content and create a linked table of contents (TOC). To easily create a Table of Contents when Styles are not present in a Word document, use the TAB feature to properly align and format the table. IMPORTANT: DO NOT type periods or use the space bar between the Titles and Page numbers as a way of formatting. Step 1: Insert a blank page in the document where you want the Table of Contents (TOC) to.
AutoBookmark is my go-to Acrobat plug-in tool for managing complex projects with a lot of bookmarks and links. You can easily copy bookmarks between files, create bookmarks from headings or Bates numbers and about a hundred other features.
It’s a great tool to have if you prepare sets of linked exhibit files in complicated cases.
The latest release of AutoBookmark can (ta-da!) create a Table of Contents from Bookmarks in your document.
Adding a TOC to your PDF makes it easier to navigate and it looks great, too. It’s a requirement when creating closing binders and final document sets.
Making Bookmarks
The first step will be to bookmark the pages in your file. Acrobat can generate bookmarks via the following methods:
- Automatically using the PDF Makers in Office applications
- Headings 1-9 in Word
- Worksheet Names in Excel
- Slide Titles in PowerPoint
- Optionally, when Using Combine Files
- A bookmark to each document name is created
- Manually
- Navigate to a page in a PDF and create a bookmark (CTRL-B)
With AutoBookmark, there are a number of ways to create bookmarks automatically if your PDF doesn’t have them. Here are a few you can read about on the EverMap site:
Automatic bookmark generation from text content
Bookmark text from a user-defined search list
Bookmark text patterns
Creating bookmarks from links, text highlights, comments and destinations
Creating bookmarks from ASCII text files

Create a TOC in Seconds
With your bookmarked file open, you can create a TOC in a couple of clicks with AutoBookmark.
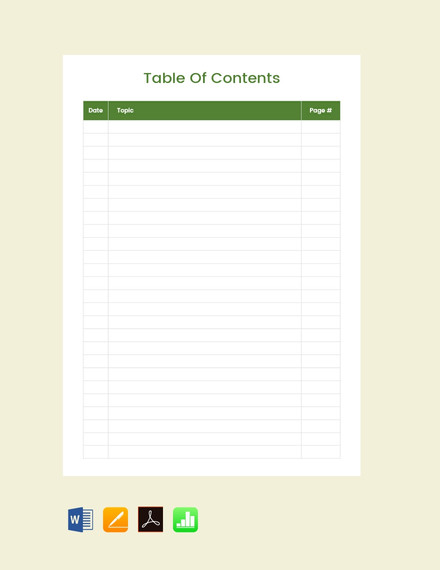
- Inspect your Bookmarks to make sure they are what you want. Here is an example:
- Choose Plugins> Table of Contents> Create from Bookmarks
NOTE: This menu is installed by AutoBookmark and is not present unless you purchase AutoBookmark - The TOC window opens. You can set many options for font, color and size.
- Click OK
The Resulting TOC
Awesome! In just seconds, I added a TOC to my PDF.
AutoBookmark created links to each of the bookmarked pages. If you change the PDF, you can delete the TOC and regenerate it easily. I tested PDFs with hundreds of bookmarks. In one case, I created a 21-page TOC.
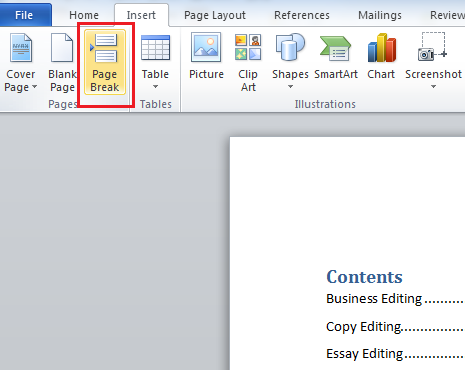
Conclusion
AutoBookmark is a wonderful add-in tool for Acrobat. If you spend a lot of time bookmarking files and links or manually creating TOCs, this tool will pay for itself quickly!
How to create a table of contents link to pages in Word document?
In Word, most of time, you may type a large of contents into the document. And for reading pages better, you may split them into several parts, such as list of figures, list of tables, abstract and so on. But have you ever tried to create a table of contents’ links to pages as below screenshot shown, so that you can quickly go to the specific part while clicking at the link? In this tutorial, I introduce the method on list a table of clickable contents in Word document.
Create a table of contents link to relative pages in Word
1. Firstly, use Styles under Home tab consistently throughout your document to create your own structure in your document.
In this article, my structure looks like this:
- List of Figures (Heading 6)
- List of Tables (Heading 6)
- Acknowledgements (Heading 6)
- Abstract (Heading 6)
- 1. Introduction (Heading 1)
- 1.1 Introduction sub-section (Heading 2)
- 1.2 Introduction sub-section (Heading 2)
- 1.3 Introduction sub-section (Heading 2)
- 1.3.1 Sub-section (Heading 3)
- 2. Hypotheses and Goals (Heading 1)
2. Now place the cursor at the position you want to insert the table of linkable contents, click References > Table of Contents > Custom Table of Contents.

3. In the Table of Contents dialog, keep Show page numbers, Right align page numbers and Use hyperlinks instead of page numbers options checked, click Options.
4. In the Table of Contents Options dialog, give the level to the relative heading you use, in my case, I give the Heading 1 and Heading 6 the level 1.
5. Click OK > OK. Now the list of contents link to page have been created. You can press Ctrl key to display the clicking hand , then click at the content to jump to the relative page.
Tabbed browsing & editing multiple Word documents/Excel workbooks as Firefox, Chrome, Internet Explore 10! |
You may be familiar to view multiple webpages in Firefox/Chrome/IE, and switch between them by clicking corresponding tabs easily. Here, Office Tab supports similar processing, which allow you to browse multiple Word documents or Excel workbooks in one Word window or Excel window, and easily switch between them by clicking their tabs. |
Create A Table Of Contents In A Pages Document Templates
Recommended Word Productivity Tools
Kutools For Word - More Than 100 Advanced Features For Word, Save Your 50% Time
Create A Table Of Contents In A Pages Document Electronically
- Complicated and repeated operations can be done one-time processing in seconds.
- Insert multiple images across folders into Word document at once.
- Merge and combine multiple Word files across folders into one with your desired order.
- Split the current document into separate documents according to heading, section break or other criteria.
- Convert files between Doc and Docx, Docx and PDF, collection of tools for common conversions and selection, and so on...
or post as a guest, but your post won't be published automatically.
