UniBeast + MultiBeast is the easiest method to do a clean install of Mac OS X Lion or update any Snow Leopard system. The following guide requires no coding, terminal work, or Mac experience of any kind.
Install OS X 10.11 El Capitan on Hackintosh (Vanilla) Nov 7, 2015. Warning: Please follow these instructions at your own risk. I am not responsible for any damage or information loss that could result from following this guide. If no Mac or MacBooks are available to you, you can buy Snow Leopard from the Apple Store for $20 and use the tonymacx86 guide to install Snow Leopard to get you to stage where you can download Yosemite from the MAS and create the UniBeast USB thumb drive.
You Will Need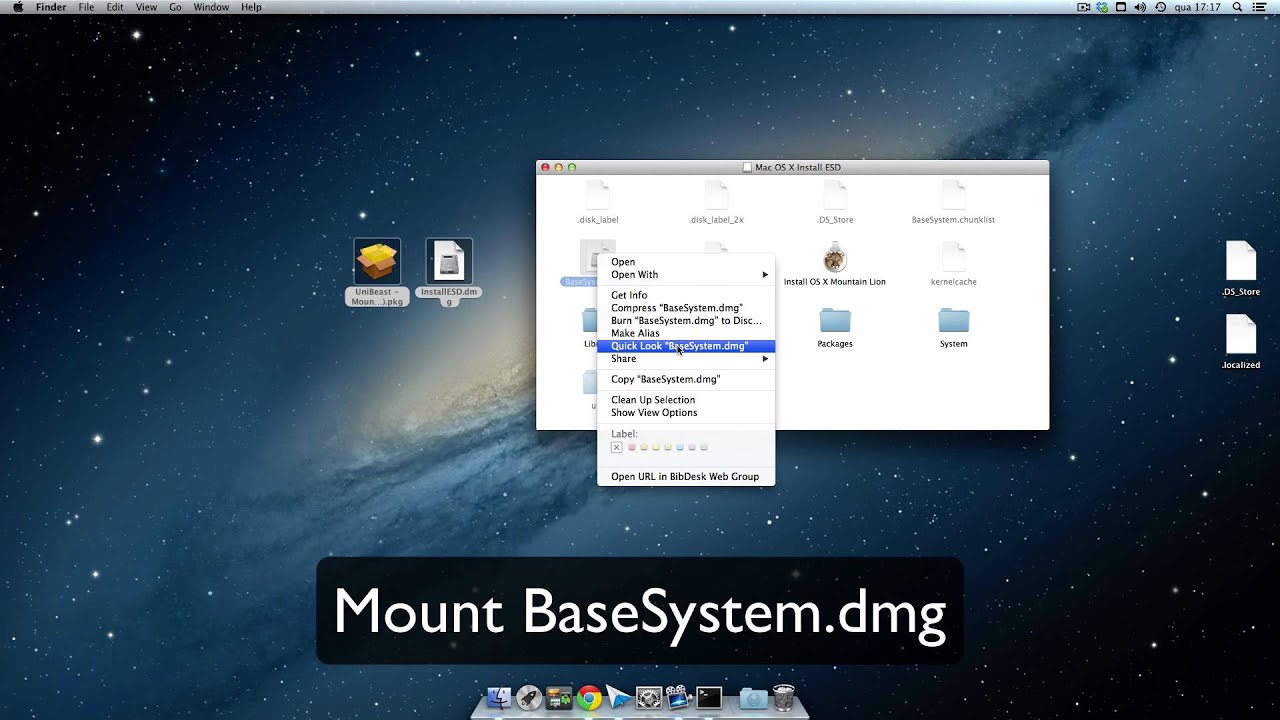
You may have to type extra command line flags to reach the installer.
- Asus Motherboard + NVIDIA Graphics - type PCIRootUID=0
- Unsupported graphics - type GraphicsEnabler=No
- Boot in Single-user mode - type -s
- Boot in Verbose mode - type -v
- Boot in Safe mode - type -x
15. When the installer asks you where to install, choose Lion, or your existing install.
16. Upon completion, restart system
The installation is complete, but the drive isn't bootable yet. Boot from the USB again, this time choosing Lion.
MultiBeast is an all-in-one post-installation tool designed to enable boot from hard drive, and install support for Audio, Network, and Graphics. In addition it includes System Utilities to repair permissions and a collection of drivers, bootloaders, config files and handy software.
2. When you arrive at desktop, open Safari
Note, if Safari crashes, disable Web Content: Browser Plug-Ins under Preferences>Security.
3. Browse to tonymacx86.com and log in. If you don't have a user account, create one!
4. Go to tonymacx86.com/downloads to download the latest MultiBeast
5. Go to the DSDT Database to download your motherboard's DSDT
6. Open Downloads folder and move the .aml file to the Desktop
7. Open and run Multibeast's UserDSDT
8. Restart system
Unibeast Without Dmg From Custom Iso Machine
If your drive doesn't boot on its own, and you get an error referencing boot0, fix it using the methods listed here.
You may also use MultiBeast to install further drivers to enable ethernet, sound, graphics, etc... Be sure to read the documentation provided in MultiBeast Features.pdf about each option. Both UserDSDT and EasyBeast install the proper bootloader by default, so you'll not need to check that option.
You now have a fully updated bootable version of Mac OS X Lion on your CustoMac! And a handy USB rescue drive to boot from in case things go pear-shaped. It's easy to get frustrated, but don't give up! If you get stuck, there are many users with similar hardware in the tonymacx86 Forum to provide support. Special thanks to everyone in the community, and our Mods for testing!
If you've had success using this guide, consider a contribution to help keep the sites going. We're constantly updating and tweaking our tools to help you.
Good luck and have fun!
-tonymacx86 & MacMan
Building a Sandy Bridge CustoMac: Recommended Builds for OS X
xMove + MultiBeast: Install OS X 10.7 Lion
iBoot + MultiBeast: Install OS X 10.6 Snow Leopard
In this article, I will show you how to create macOS High Sierra Bootable USB Via Unibeast. However, if you want to install macOS High Sierra on any kind of computers such as Mac or PC. Therefore, you need a bootable USB to install the operating system, but there are lots of methods to create bootable USB for macOS High Sierra. However, I recommend you to use this method it can easily and comfortable for you. Moreover, if you don’t know how to install macOS High Sierra operating system on your Windows operating system, on VMware and VirtualBox therefore, you can see this article, which belongs to the installation of macOS High Sierra.
What is Unibeast?
UniBeast is a tool by MacMan and tonymacx86 to create a bootable USB drive from any Mac App Store purchased copy of OS X. This is an all-in-one bootable USB drive can also be used as a rescue boot drive for system recovery. However, without this tool, there is TransMac that you can use them on your Windows operating system. And more there are more tricks to create bootable USB for macOS High Sierra that you can use them.
Related:
Create macOS High Sierra Bootable USB
Step #1.Download the latest version of macOS High Sierra operating system from App store or Techsprobe.com.
Step #2.Download Unibeast for macOS High Sierra from tonymacx86. Before going to download you need to create an account on TonyMacx86 after that, the download link will appear on the list.
Step #3. Before to start the process of creating a bootable USB you need to insert the USB drive to your computer. Then navigate to search bar of macOS High Sierra, then type there DISK UTILITY, after that, click on erase button. Be aware that you are selected the Mac OS Extended (Journaled) from the format list. However, you need at least 8 GB USB Drive or more then it, it can be better.
Erase USB Drive
Step #4. After the erasing is completed, you will be notified that Erase process is complete, click Done to Continue.
Install Unibeast to create macOS High Sierra bootable USB
Step #5. After that, you erased the USB drive, Now open the Unibeast installer and click Continue.
Welcome to Unibeast Mac App Installer
Step #6. In the important information read all the information about Unibeast+Multibeast, and click Continue.
Step #7. In this step, to continue the installation software you must agree, to the terms of the software license agreement. Then click Continue then Agree.
Agree to terms and condition
Step #8. In this step, the erased USB drive will appear on the screen, you need to select this drive and click Continue.
Select a Destination
Unibeast Without Dmg From Custom Iso Mac Os
Step #9. In this step, select the installation type the DMG file of macOS High Sierra just click on Sierra and click Continue.
Step #10. In the step of bootloader configuration, select UEFI Boot mode and click Continue.
Bootloader configuration
Step #11. In this step, select inject NVIDIA from Graphics configuration and click Continue.
Graphics configuration
Step #12. In this step, don’t do anything simply click Continue.
Step #13. Before this step, you need to enter your username password to give the full permission. Then you need to wait for some seconds to copy the macOS High Sierra DMG file to the USB drive.
Copying files
Step #14. In this step, you will completely be done with creating macOS High Sierra Bootable USB so press Quit button to finish the installation of Unibeast.
Install Succeeded
Conclusion
That’s all about How to create macOS High Sierra Bootable USB Via UniBeast. Therefore, if you faced in any part of this process you can comment on the below comment box. However, subscribe to our website for getting the notification about our latest updates. And don’t forget to give us feedback for your more support.
