- Outlook For Mac 2011 Crashes Or Hangs At Startup
- Outlook For Mac 2011 Crashes Windows 10
- Outlook For Mac 2011 Crashes 7
At times Outlook for Mac 2011 Crashes or Hangs at Start up due to corruption issues in Outlook preferences. For fixing this issue, move preferences for the desktop. Rebuild the Outlook for Mac 2011 database to resolve problems as recomended by Microsoft Usually the maker (Microsoft) recommends the first thing to do is to REBUILD the database That is a multiple step procedure and lengthy process so be ready for some work. How to rebuild your identity database. Follow the below mentioned steps to fix Outlook for Mac 2011 crashes or hangs at startup issue: Exit all the application From the Go Menu Click on Home From Documents open Microsoft User Data.
When you start Outlook for Mac 2011, the application crashes or hangs.
IMPORTANT The location of certain files are different if you have Service Pack 2 (SP2) installed. To check if it is installed, open Word, and then click About Word from the Word menu. If the version number is 14.2.0 or above, you have Service Pack 2 and you should follow the Service Pack 2 steps when provided in this article.
Step 1: Quit Outlook and all other applications
To quit active applications, follow these steps:
Choose Force Quit from the Apple menu (or press Command – Option – Esc).
Select an application in the “Force Quit Applications” window.
Note: You cannot quit Finder.
Click Force Quit.
Repeat this process until you quit all active applications.
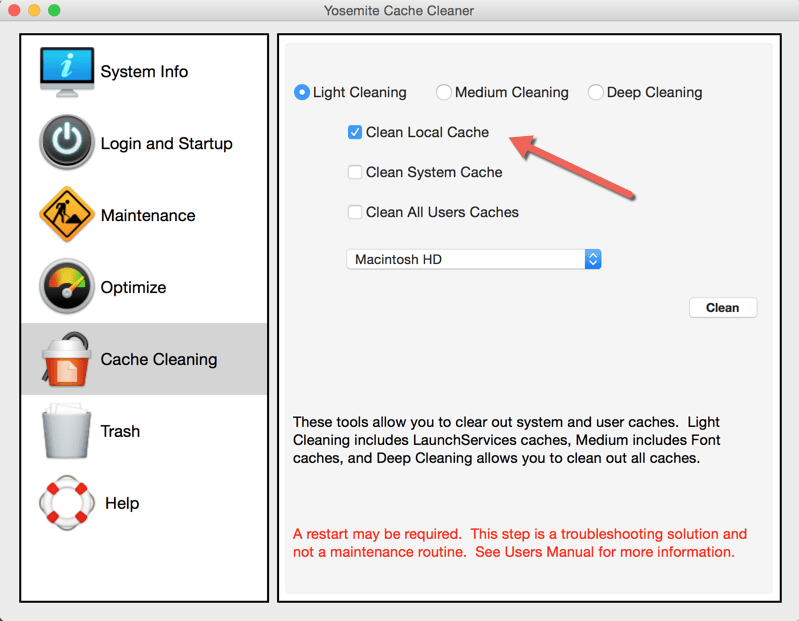
Note: When an application is force quit, any unsaved changes to open documents are not saved.
Force Quit Application snapshot
Try starting Outlook for Mac 2011 again. If the issue continues to occur, go to the next step.
Step 2: Open Outlook 2011 without running schedules or trying to connect to a mail server
Opening Outlook without running schedules or trying to connect to a mail server is a way to determine whether the issue is related to the account settings or pending send/receive actions. To do this, follow these steps:
Press the Shift key and then click the Outlook icon on the Dock. This prevents Outlook from sending or receiving mail.
Quit Outlook.
Open Outlook.
If the issue continues to occur, go to the next step.
Step 3: Verify the Outlook Identity
The Outlook database and data records are stored in the Office 2011 Identities folder. By moving the folder to the desktop, Outlook will automatically create a new database. If Outlook opens without a problem, we will have to troubleshoot the Outlook database. To do this, follow these steps:
Quit all applications.
On the Go menu, click Home.
Open Documents, and then open Microsoft User Data.
Drag Office 2011 Identities to the desktop.
Open Outlook.

If the problem is resolved, the issue is related to the Outlook database. You may have to repair the Outlook database. To do this, view the following Microsoft knowledge base article:
2360509 How to troubleshoot Mac Outlook 2011 identity database
If the issue continues to occur, go to the next step.
Step 4: Remove Outlook preferences
This step will determine whether the problem is caused by damaged Outlook preferences. To move preferences to the desktop, follow these steps:
Quit all applications.
On the Go menu, click Home.
Open Library.
Note The Library folder is hidden in MAC OS X Lion. To display this folder, hold down the OPTION key while you click the Go menu.
Open Preferences, and then drag the following files to the desktop:
com.microsoft.Outlook.plist
com.microsoft.outlook.database_daemon.plist
com.microsoft.outlook.database_utility.plist
com.microsoft.outlook.office_reminders.plist
com.microsoft.Outlook.SyncServicesPreferences.plist
Note: If you cannot find one of these files, continue to the next. Some of these files may not have been created if an Outlook feature was not used.
Open Outlook. Does the problem occur?
No, the error no longer occurs.
One of the files that you moved is causing the problem. To isolate the file, follow these steps:
Quit Outlook.
Move one of the files back to its original location.
Open Outlook.

If the error reoccurs, the file that you just moved is causing the problem. Drag this file to the Trash.
If the error does not occur, continue repeating steps A to C until you isolate the file.
Yes, the error still occurs.
Quit Outlook, and move the files back to their original location. Go to the next step.
Quit all applications.
On the Go menu, click Home.
Open Library.
Note The Library folder is hidden in MAC OS X Lion. To display this folder, hold down the OPTION key while you click the Go menu.
Open Preferences.
Note If you have Service Pack 2 installed, open Application Support instead of Preferences.
Open Microsoft, and then open Office 2011. Drag the following files to the desktop:
Outlook Preferences
OfficeSync Prefs
Note: If you cannot find one of these files, continue to the next. Some of these files may not have been created if an Outlook feature was not used.
Open Outlook. Does the problem occur?
No, the error no longer occurs.
One of the files that you moved is causing the problem. To isolate the file, follow these steps:
Quit Outlook.
Move one of the files back to its original location.
Open Outlook.
If the error reoccurs, the file that you just moved is causing the problem. Drag this file to the Trash.
If the error does not occur, continue repeating steps A to C until you isolate the file.
Yes, the error still occurs.
Quit Outlook, and move the files back to their original location. Go to “Step 5: Clean startup or safe mode.”
Step 5: Clean startup or safe mode
For information how to clean start your operating system (OS), view Microsoft Knowledge Base article:
2398596 Perform a clean startup (safe mode) to determine whether background programs are interfering with Office for Mac
If the problem continues to occur, go to the next step.
Step 6: Create a new user account
Sometimes, a user’s specific information may be corrupted. To determine whether this is the case, you can log on as a new user or create a new user account, and then test an application. For steps and instructions on how to create a new user account, view the following Microsoft knowledge base article:
2439218 Testing your user account to troubleshoot Office for Mac applications
__________________________________________________________________________________________________________
Rebuild the Outlook for Mac 2011 database to resolve problems
This article describes how to rebuild the identity database to resolve problems in Microsoft Outlook for Mac 2011.
The identity contains a set of email messages, contacts, tasks, calendars, accounts settings, and more. Your identity is located in the Microsoft User Folder data.
If you have any of the following problems, the database might be damaged, and you might have to rebuild your identity database by using the Microsoft Database Utility:
Outlook doesn’t open, stops responding, or quits unexpectedly.
Outlook items don’t open, or the item that opens is not the item that you selected.
Blank lines appear in the Outlook message list or in Outlook contacts.
Outlook contact entries are not displayed correctly.
You can’t find information that you added to Outlook, such as a calendar event or a contact.
When you perform a search in Outlook, the search results don’t match the criteria that you set.
A blank Office Reminders window appears.
The clippings in the Scrapbook disappear.
How to rebuild your identity database
Step 1: Quit all applications
You must quit all applications before you continue with the following steps. To quit an application, click the <application name> menu on the toolbar (top), and then select Quit. If you cannot quit an application or do not know how, hold down the Command and Option keys, and then press Esc on your keyboard. Select the application in the Force Quit Application window, and then select Force Quit. Click Force Quit to quit the application.
Note You cannot quit Finder.
When you are finished, click the red close button in the upper-left corner to close the window.
Fore Quit Applications window
Step 2: Determine the amount of space available on the hard disk
Before you perform any database maintenance, make sure that you have at least three times as much hard disk space available as the current size of your Outlook identity. For example, if the identity is 1 gigabyte (GB), there should be at least 3 GB of free space available on the hard disk (not including the space that is needed for virtual memory).
To determine the size of your identity, follow these steps:
n the Finder, click Go, and then click Home. Open the Documents folder.
Open the Microsoft User Data folder.
Open the Office 2011 Identities folder.
Click the Identity folder.
On the File menu, click Get Info, and then click Get Information. Note the size of the database.
When you create an Outlook identity, hard disk space is allocated for the data that the identity receives as you work. When you add and delete messages, appointments, tasks, and notes, the database can develop wasted space.
Step 3: Discover and back up the current identity
To back up your identity, follow these steps:
In the Finder, click Go, and then click Home. Open the Documents folder.
Open the Microsoft User Data folder.
Control-click or right-click the Office 2011 identities folder, and then select Duplicate. A copy of the folder is created.
Quit all applications.
You have created a backup of your identity (or identities) and are ready to continue.
Note This backup can be used by third-party database recovery software, which generally work better on non-rebuilt identities.
Step 4: Rebuild the database
Quit all applications.
Hold down the Option key on the keyboard, and then start Outlook 2011.
Note You can also browse to the Database Utility by opening the Application folder and then opening the Microsoft Office 2011 folder. Open the Office folder, and then double-click Microsoft Database Utility.app.
In the Database Utility window, select the database that you want to maintain, and then click Rebuild.
The Rebuilding Main Identify window will open and show the progress. When the operation is completed, you will receive the message “Your database was rebuilt successfully.”
Click Done.
Select an identity
Start Outlook and see whether the problem is resolved. If the problem is not resolved, go to the next step.
Step 5: Create a new identity
If you are using Outlook in more than one capacity, such as at home and at work, Outlook may be configured to have multiple identities. Each identity stores separate sets of e-mail, address books, tasks, calendars, account settings, and more.
If Outlook has multiple identities, one of the identities might be damaged. Try to use a different identity to determine whether this is the problem. If an identity is damaged, you must create a new identity to resolve this problem.
To create a new identity, follow these steps:
Quit all applications.
Hold down the Option key on the keyboard, and then click the Outlook icon in the dock. The Microsoft Database Utility will open.
Note You can also access the Microsoft Database Utility by opening the Application folder and then opening the Microsoft Office 2011 folder. Open the Office folder, and then double-click Microsoft Database Utility.app.
Click the plus [+] sign to add a new identity, and then type a name for the new identity. For example, type New identity.
Create a new identity
Set the newly create identity as the default. To do this, select the newly created identity, click the Action button, and then select Set as Default.
Set an identity as the default
Quit the Microsoft Database Utility, and then restart Outlook and see whether the problem is resolved.
If the previous steps did not resolve the issue, the Outlook database most likely is damaged beyond repair. If there are no viable backups available and there are no other sources of the data (such as another computer or a handheld device), you will have to start from scratch because the data is not recoverable. To start from scratch, you have to drag the Office 2011 Identity folder (only if there are no other identities) to the Trash, and then restart Outlook.
_________________________________________________________________________
How to use a “clean startup” to determine whether background programs are interfering with Office for Mac
This article describes how to start your computer by using a minimal set of drivers and startup programs so that you can determine whether a background program is interfering with Microsoft Office for Mac 2011 applications. This kind of startup is known as a “clean startup” or “Safe Boot.”
When you start your operating system by using a normal startup, several applications and services start automatically and then run in the background. These programs include basic system processes, antivirus software, system utilities, and other software. These applications and services can sometimes cause interference when you install or run Office for Mac. The steps in this article may help isolate the problem if you receive an error message when you install or start the product or if the application crashes or closes unexpectedly.
This article is intended for the beginning to intermediate computer user.
You may find it helpful to print this article before you follow the steps.
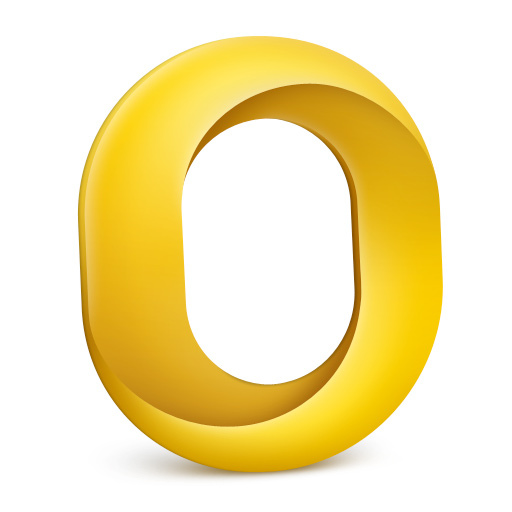
Prerequisites
You must be logged on as an administrator or as a member of the Administrators group on the computer to perform the methods that this article contains. If this is your personal computer, you are likely already logged on with an administrator account. If this is a computer that is part of a network at work, you might have to ask the system administrator for help.
Perform a Safe Boot
To start an Office for Mac application in Safe Boot mode, follow these steps in the order in which they are presented.
Note These steps are for Mac OS X 10.4.x or a later version of the Mac operating system.
Step 1: Restart your computer in Safe Mode
Shut down the computer. To do this, click the Apple icon, and then select Shut Down.
Start your computer by pressing the power button.
Immediately after you hear the startup tone, press and hold the Shift key.
Note Press the Shift key as soon as possible after you hear the startup tone. However, do not press the Shift key before you hear the startup tone.
Release the Shift key when you see the gray Apple and the progress indicator on the screen. The progress indicator resembles a spinning gear. This might take a while (up to two minutes). Wait and do not restart the computer again. During startup, you will see Safe Boot displayed in the login window. (This appears even if you normally log in automatically.)
If Mac OS X is configured to start up to the login screen, log on as the user who is running the Office for Mac software. Otherwise, skip this step.
Immediately press the Shift key. This bypasses any startup items in the StartupItems folder.
Step 2: Determine whether the problem is resolved
After the computer starts, try to start the affected program or installation to determine whether the problem is resolved.
If the problem does not occur after the clean startup, the interference is occurring because of a background program or service. In this case, see the “Determine what is causing the problem” section.
If the problem continues after you perform the clean startup, the interference is not occurring because of a background program or service. In this case, this article cannot resolve your problem. Restart your computer again to return to normal operation.
Step 3: Determine what is causing the problem
To do this, follow these steps:
On the Apple menu, click System Preferences.
2398856
Select Accounts.
2398853
On the left side of the window, the account is displayed and is selected. On the right side of the window, select Login Items.
Outlook For Mac 2011 Crashes Or Hangs At Startup
Notes
All the items that are displayed here are set to start during a normal startup of the operating system. If the item is marked with a check mark, that item will be hidden and will not be started during a safe restart.
If you cannot make changes, click the lock icon at the lower-left corner of the window. Enter your Mac user password at the prompt, and then click OK to toggle the lock to the unlocked position. After the lock is toggled to the unlocked position, you can make changes.
2398940
To remove an item, select the item, and then click the minus sign (-) that is below the list.
X
Outlook For Mac 2011 Crashes Windows 10
Note When you remove the item, this does not remove the application. You can add the item later by clicking the plus sign (+) on this screen. However, you must know the path of the item (the application) to be able to add it back.
Remove the items one at a time, and then restart normally to test whether the problem still occurs.
If you determined which item is causing the problem, you may want to contact the manufacturer of the startup item for a newer version or an update.
Outlook For Mac 2011 Crashes 7
For more information about Safe Mode and Safe Boot, see the following AppleCare article:
http://docs.info.apple.com/article.html?artnum=107392
